У современного пользователя есть огромный выбор браузеров. Частенько владельцы ПК, лаптопов, планшетов или смартфонов предпочитают пользоваться одновременно несколькими приложениями, подбирая оптимальное для определенных задач. Яндекс браузер – один из них. Несмотря на стабильность и постоянное совершенствование продукта, иногда у пользователей возникают ошибки. Сегодня мы расскажем, что делать, если возник сбой «Произошла ошибка, Яндекс браузер не может продолжить работу. Перезапустить?».
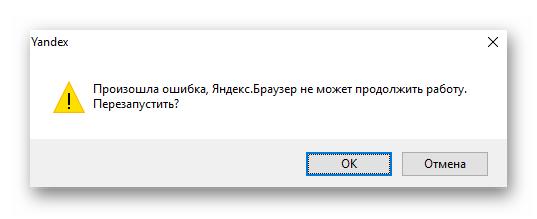
Почему это происходит?
Прежде всего, имеет место повреждение необходимых файлов или их конфликт с Windows. Причин этого уйма:
- установка левых плагинов, вирусы и другое вредоносное ПО;
- неправильное обновление или вмешательство пользователя (удаление или изменение значений работы);
- блокировка со стороны средств защиты и многое другое.
- не исключайте и ошибки самих разработчиков, например, после последних апдейтов сбой появляется при попытке синхронизации аккаунта.
Примечательно, что даже переустановка не помогает решить проблему, и многие пользователи начинают грешить на оборудование, повреждение операционки и прочие дефекты. Это не так, поэтому поводов для паники, и тем более переустановки Windows, нет.
Что нужно сделать?
Начнем со стандартных способов устранения проблем на компьютере, которые важны при любых ситуациях.
- Сканирование системы на вирусы. Примените популярные сейчас MalwareBytes или AdwCleaner – запустите проверку несколько раз.
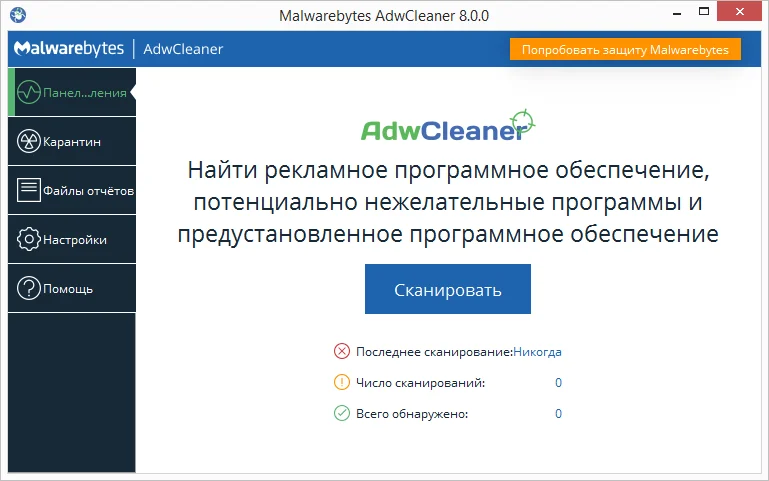
Приложение Malwarebytes для очистки компьютера - Удаление временных файлов при помощи CCleaner (или аналогами), автоматическое исправление ошибок реестра той же утилитой.
- Запуск оптимизации через выполнение опции sfc /scannow в Командной строке (администратор).

Данная опция особенно актуальна в Windows 10 - Полная деинсталляция софта, после установки которого впервые была обнаружена проблема. Если сбой периодический, то отключите все расширения и плагины в самом браузере.
- Добавление приложения в исключения, но при условии, что exe файл установки закачан с оф. сайта компании.
Обновление
После всех очисток и оптимизации системы, попробуйте обновить саму программку. Вот краткая инструкция по обновлению без удаления.
- Запустить приложение.
- Открыть меню программы (справа вверху), выбрать пункт «Дополнительно» – пункт «О браузере Yandex» (точное название может незначительно отличаться).
Проверьте наличие актуальных обновлений
- После открытия окна, поиск апдейтов должен произойти автоматически. Сверьте версию ПО с актуальной.
- Многим помогает после такого апдейта банальный Сброс настроек (меню – настройки – дополнительные – листаем вниз).
Сброс настроек восстановит браузер в первоначальном виде
Если проблема вдруг не решится, то придется действовать более радикально.
Переустановка браузера
Обращаем ваше внимание, что традиционного удаления и переустановки недостаточно. Некоторые файлики софта остаются на компьютере даже после удаления, а в них частенько и кроется причина появления окна с ошибкой. Тем не менее, ничто не мешает попробовать выполнить удаление через панель управления и установку браузера заново, но для экономии времени рекомендуем более надежный вариант.
- Закрыть браузер. Открыть Диспетчер задач, выбрать вкладку «Процессы» и проверить, чтобы ни один сервис Yandex не был активным.
- Далее деинсталлируем сам софт через Панель управления.
- Переходим по пути: С/Пользователи/ user/AppData/Local/Yandex/YandexBrowser/ – стираем отсюда все файлы и папки. Обратите внимание, что это сохраненные пароли, формы автозаполнения и прочая пользовательская информация. Если они вам важны, то скопируйте содержимое в другое место (с последующим возвратом части из них после переустановки) или пройдите дальше по пути …Data/Default/Service Value Store – и сотрите файлы только в этой директории. Это может повлиять на результат, но позволит сохранить личные данные – решать вам.
- Активируем чистку временных файлов и реестра в утилите CCleaner. Желательно перезагрузиться, но если нет времени, то можно обойтись без этого.
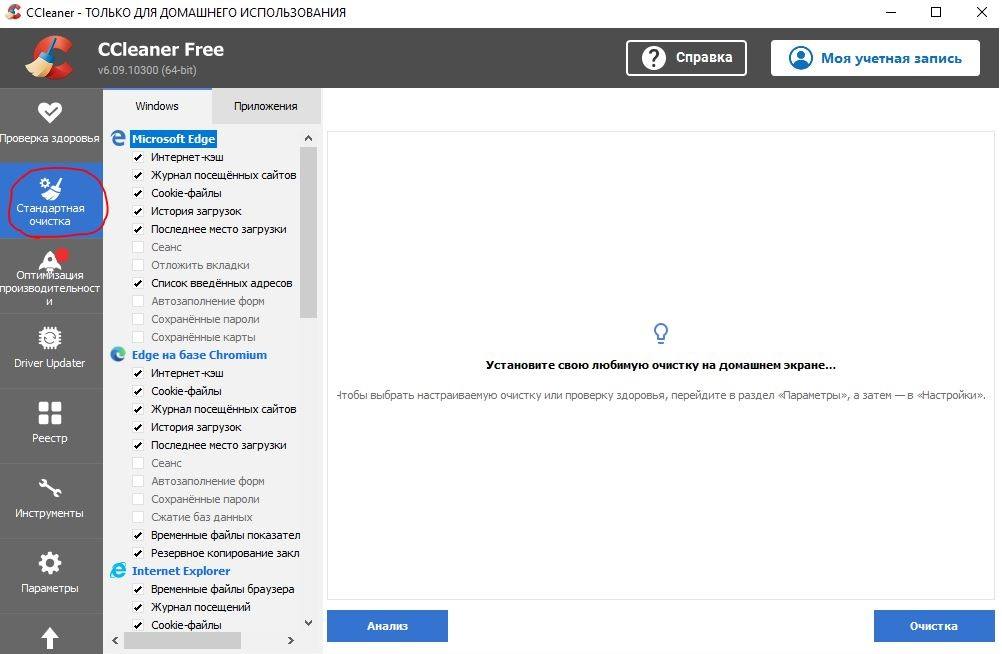
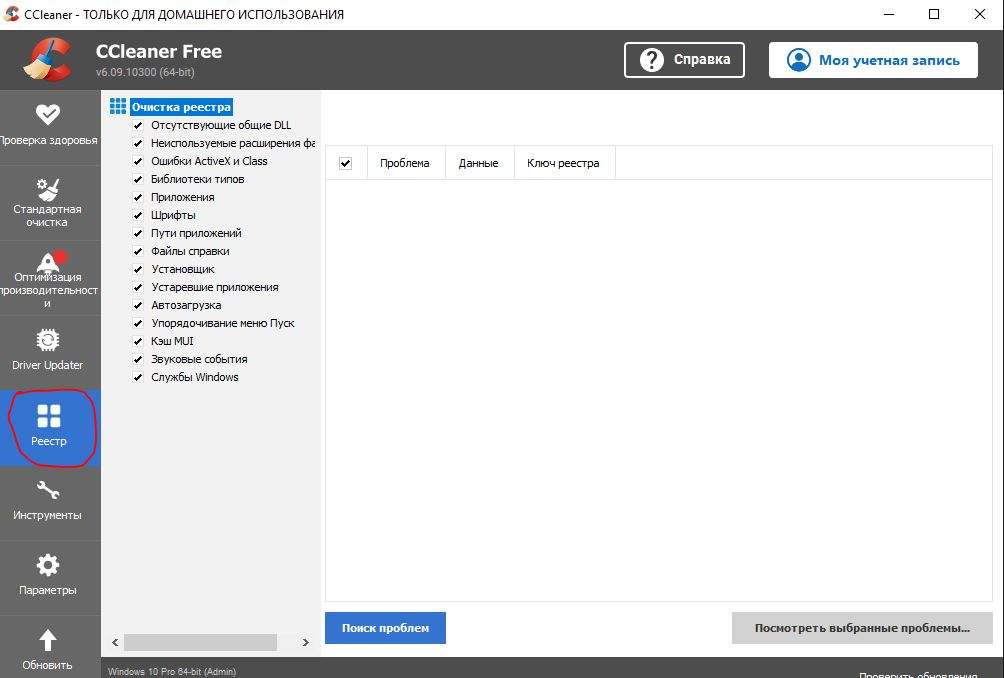
Выполните в CCleaner две опции – Очистка и Реестр - Открываем любой другой браузер (например, стандартный IE), заходим на официальный ресурс компании и скачиваем актуальную версию. Качать софт со сторонних ресурсов настоятельно не рекомендуем. В конце устанавливаем программу.
Заключение
Напоследок советую добавить этот браузер в исключения антивируса и фаервола. После таких манипуляций, программа должна заработать нормально. Если этого не произошло, то советуем обратиться в саппорт, где подробно расписать: что вы делали для устранения ошибки “Яндекс.Браузер не может продолжить работу”. Последним вариантом остается проблема в самой Windows – попробуйте применить апдейт до актуальной сборки и поставить новые компоненты редистрибутива Visual C++ и .NET Framework.
Спонсоры статьи: